

- HOW TO FIND YOUR WIFI PASSWORD ON WINDOWS 10 HOW TO
- HOW TO FIND YOUR WIFI PASSWORD ON WINDOWS 10 WINDOWS 10
What if you want to find all the saved Wifi passwords on your Windows computer? There are five ways to find all the saved Wifi passwords in Windows. Find All WiFi Passwords Saved in Windows 10/11 To do this, you will need to follow the steps given in the next section.

That means if you are not connected to a Wi-Fi network, you will not be able to use this method to view the network security key or password. This method only works for active connections. You will now see the WiFi password in the text field labeled “Network security key.” Go to the Security tab and check the box next to “Show characters” to reveal your current Wifi password.Click Wireless Properties to open WiFi network properties.Right-click on the Wi-Fi adapter and click Status from the context menu.Open the Network Connections page in the Control Panel by typing in ncpa.cpl in Run.Just follow the steps below to see your current WiFi password: Windows 10/11 provides a simple way to see the password for your current WiFi connection. Closing Words View WiFi password on Windows 10/Windows 11 View Active WiFi Password From Wireless Properties.View All Saved WiFi Passwords Using WirelessKeyView.View All Saved Wifi Passwords Using WiFi Password Revealer.Get a List of Saved WiFi Passwords Using PowerShell.See Wifi Password For A Specific Network.View WiFi Passwords Using Command Prompt.Find All WiFi Passwords Saved in Windows 10/11.View Active WiFi Password From Wireless Properties.View WiFi password on Windows 10/Windows 11.
HOW TO FIND YOUR WIFI PASSWORD ON WINDOWS 10 HOW TO
HOW TO FIND YOUR WIFI PASSWORD ON WINDOWS 10 WINDOWS 10
Once this is done, restart your computer and reconnect to your WiFi, since Windows must automatically detect the wireless adapter and check whether Windows 10 is able to remember the password of your WiFi. Select the Network Adapters option ,right-click on it, and choose the uninstall option. If not, then open the Device Manager, either through the Control Panel or by typing “Device Manager” in the search bar. To finish off, restart the computer and check if Windows 10 already connects automatically to your WiFi without asking for the password. Read: How to fix WiFi not working on Ubuntu Once this is done, the next thing you have to do is go back to the wireless network icon in the taskbar and connect again to the network that you have just removed.
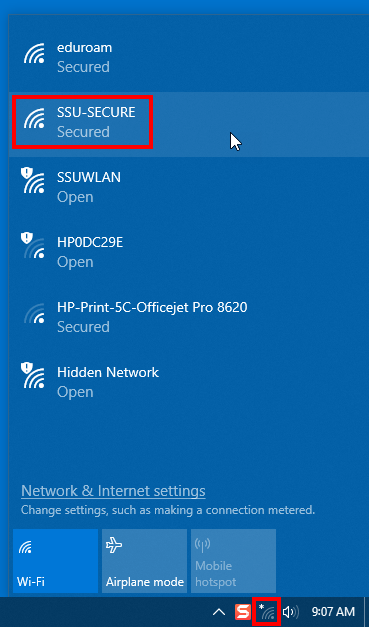
Now select the network with which you have problems to connect when starting the system and then click on the Forget button. Just below the list, look up the option Manage WiFi settings and once there go to the section Manage known networks. This will display a system configuration window where the WiFi configuration is displayed and a list of the networks found and to which you are connected. To do this, click on the wireless network icon on the taskbar and then on Network settings. The first thing to do is to make the system forget about your WiFi, and then reconnect to it and force Windows 10 to save all the data of your network again. Windows 10 forces them to enter the password of their WiFi every time they restart the computer, something that is really uncomfortable.īelow you will see how to solve this problem and thus prevent Windows 10 from asking you for your WiFi password every time you turn on the computer. Many Windows 10 users are reporting a problem when connecting to their trusted WiFi networks when they start their machine.


 0 kommentar(er)
0 kommentar(er)
